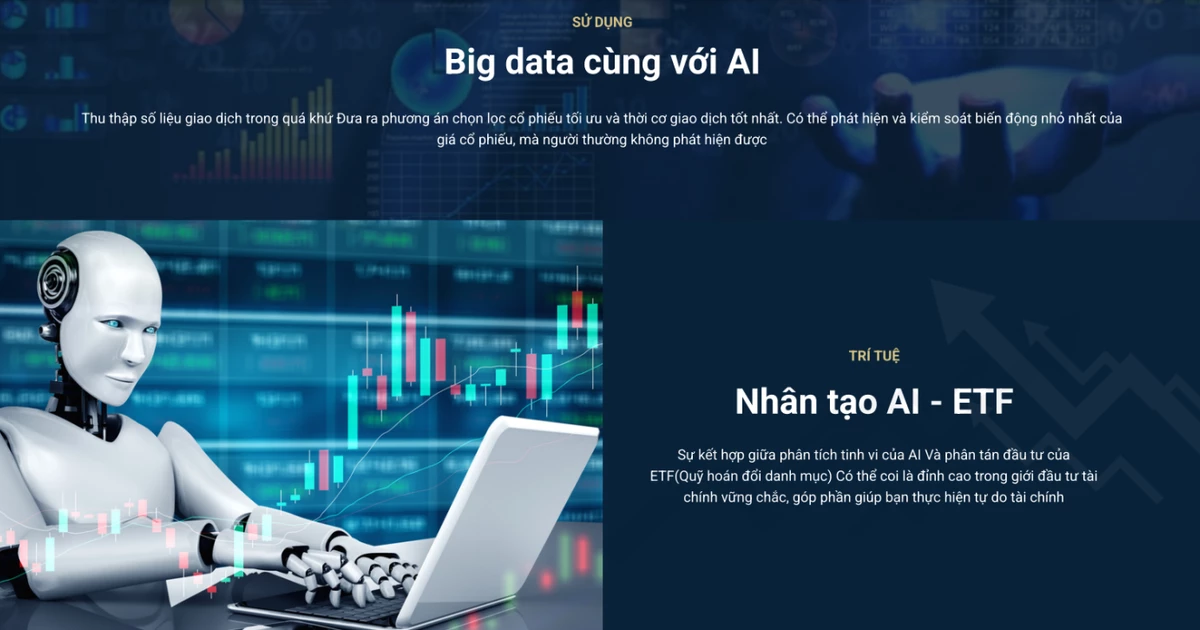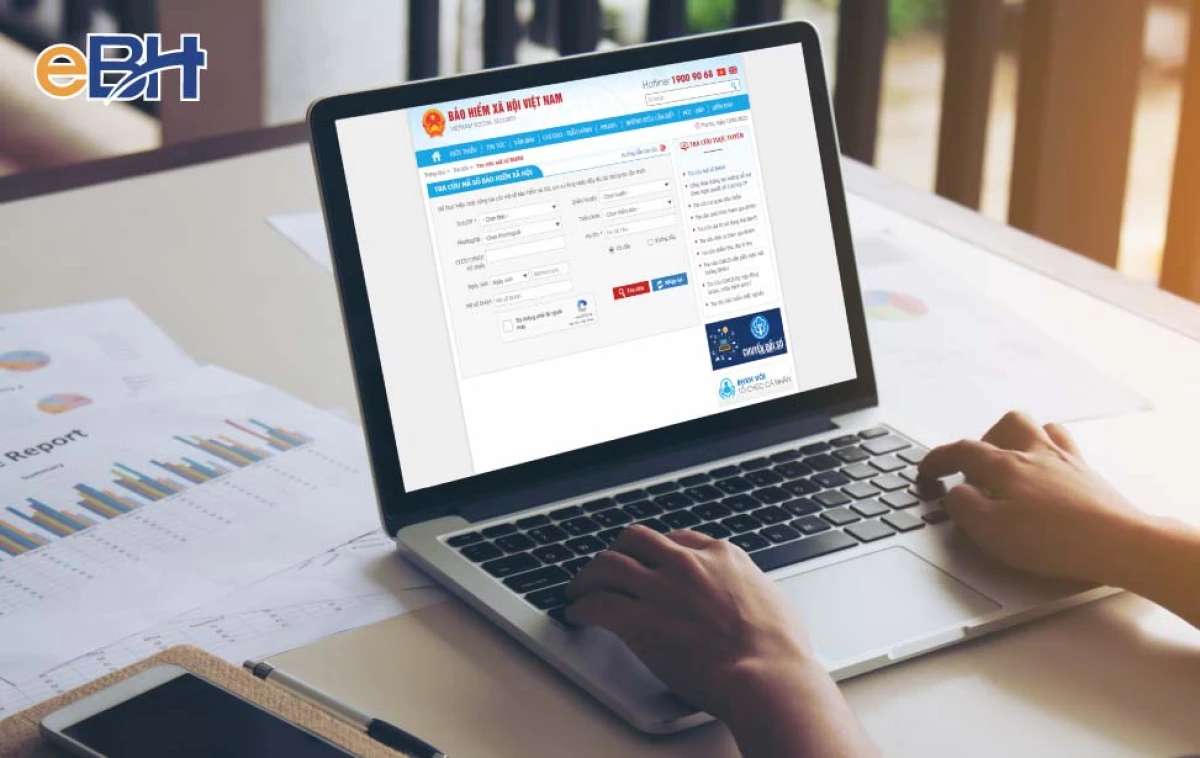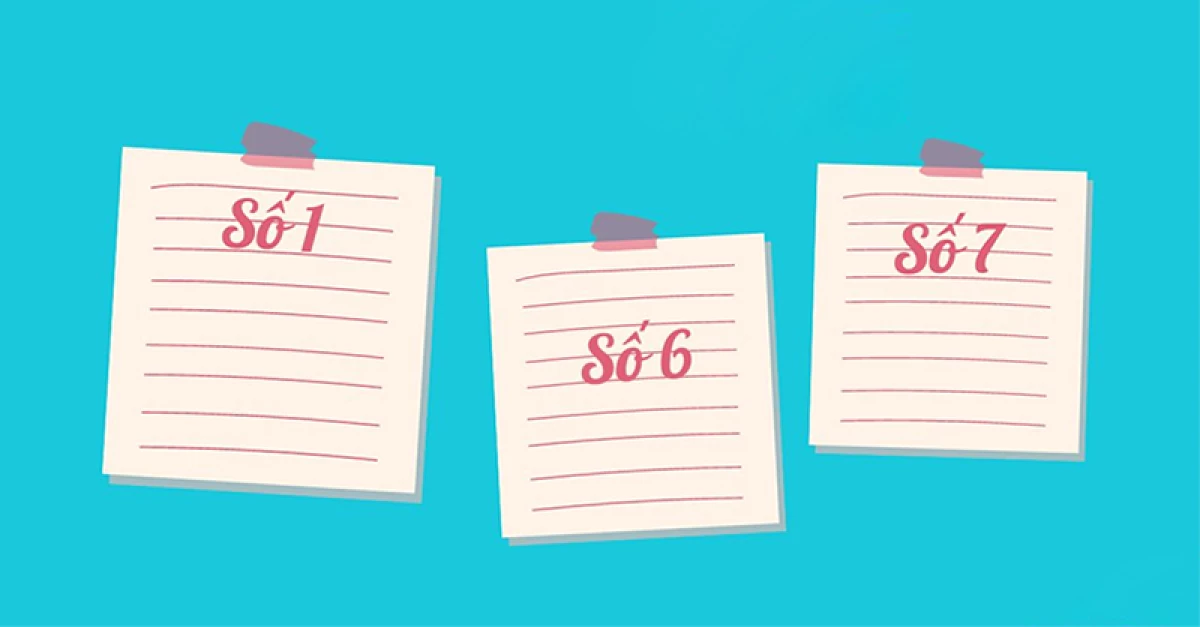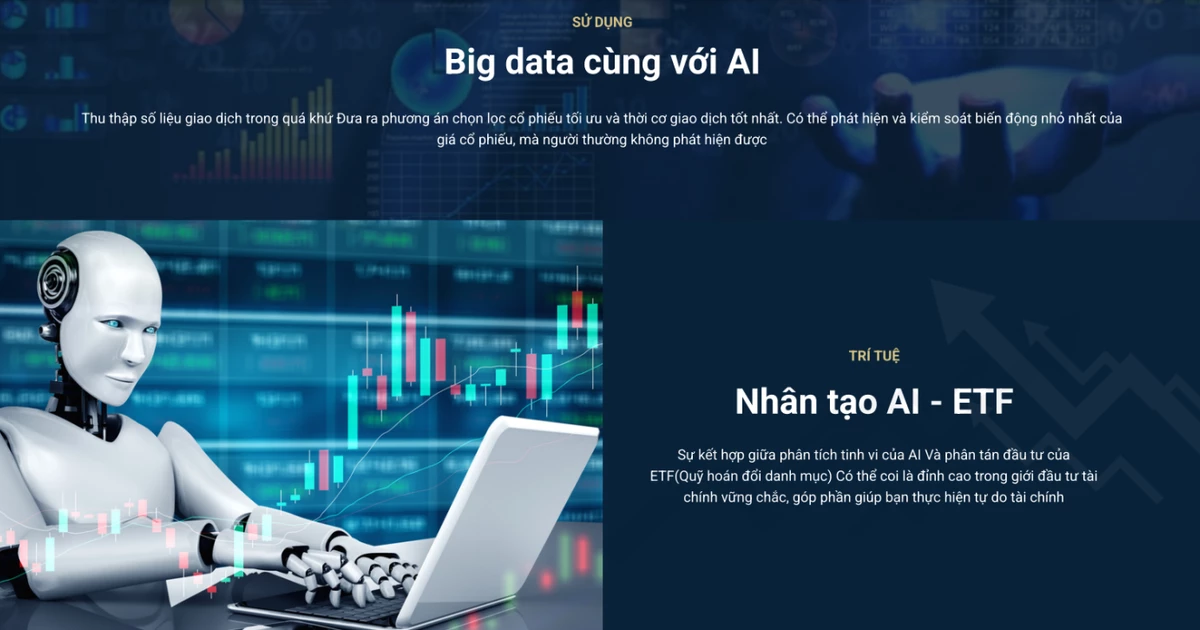Chụp ảnh màn hình máy tính là thao tác thường xuyên, nhất là khi bạn cần lưu lại thông tin quan trọng, chia sẻ hướng dẫn hoặc báo cáo lỗi. Vậy làm thế nào để chụp được chính xác phần màn hình mong muốn một cách nhanh gọn? Bài viết này sẽ hướng dẫn bạn cách chụp 1 phần màn hình máy tính chi tiết, từ những công cụ có sẵn đến các phần mềm hỗ trợ chuyên nghiệp, giúp bạn làm việc hiệu quả hơn. Bạn sẽ tìm thấy giải pháp phù hợp với nhu cầu của mình, dù là người dùng phổ thông hay chuyên nghiệp, đồng thời khám phá thêm những mẹo nhỏ hữu ích để tối ưu hóa quy trình làm việc.
Sử dụng Công cụ Snipping Tool
Snipping Tool là một công cụ chụp màn hình tích hợp sẵn trên hầu hết các phiên bản Windows. Nó cho phép bạn chụp toàn bộ màn hình, cửa sổ đang hoạt động hoặc một vùng được chọn tùy ý. Đây là một lựa chọn đơn giản và hiệu quả cho những nhu cầu chụp ảnh màn hình cơ bản. Bạn chỉ cần mở ứng dụng Snipping Tool, chọn chế độ chụp "Free-form Snip" hoặc "Rectangular Snip" và kéo chuột để chọn vùng màn hình muốn chụp. Sau đó, bạn có thể lưu ảnh, chỉnh sửa hoặc chia sẻ trực tiếp.
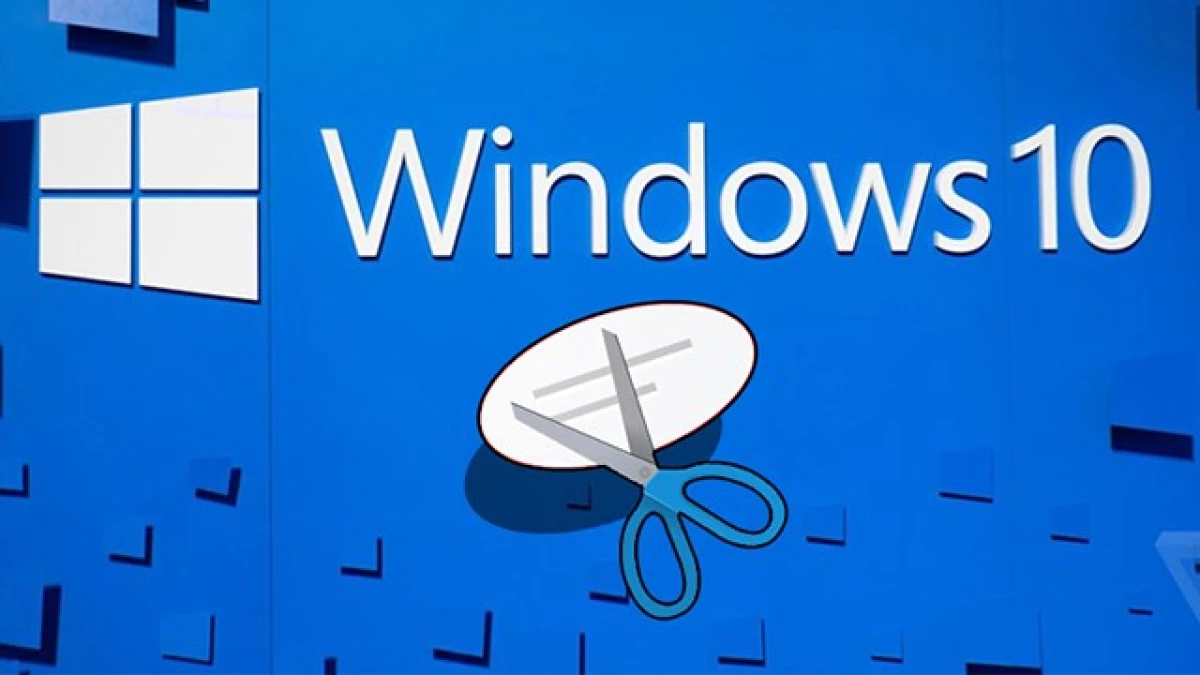 Chụp màn hình với Snipping Tool: Hướng dẫn sử dụng công cụ Snipping Tool trên máy tính Windows để chụp một phần màn hình.
Chụp màn hình với Snipping Tool: Hướng dẫn sử dụng công cụ Snipping Tool trên máy tính Windows để chụp một phần màn hình.
Sử dụng Phím Tắt Windows + Shift + S
Tổ hợp phím tắt Windows + Shift + S là cách nhanh chóng và tiện lợi để chụp 1 phần màn hình máy tính. Khi nhấn tổ hợp phím này, màn hình sẽ mờ đi và bạn có thể kéo chuột để chọn vùng muốn chụp. Ảnh chụp màn hình sẽ được lưu vào clipboard, sau đó bạn có thể dán trực tiếp vào các ứng dụng chỉnh sửa ảnh, email hoặc tin nhắn.
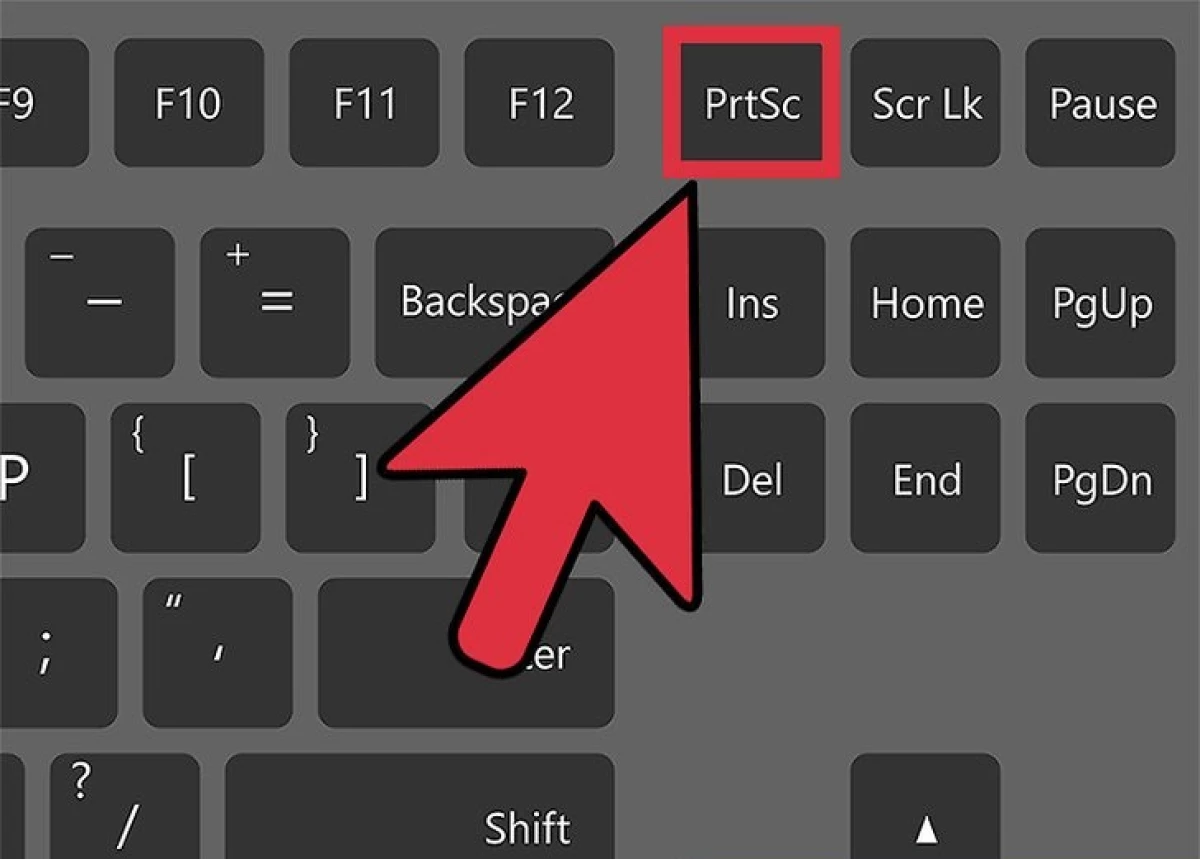 Chụp màn hình với phím tắt Windows + Shift + S: Hướng dẫn sử dụng phím tắt Windows + Shift + S để chụp nhanh một phần màn hình máy tính và lưu vào clipboard.
Chụp màn hình với phím tắt Windows + Shift + S: Hướng dẫn sử dụng phím tắt Windows + Shift + S để chụp nhanh một phần màn hình máy tính và lưu vào clipboard.
Sử dụng Phần mềm Chụp Màn hình Chuyên Nghiệp
Đối với những nhu cầu chụp màn hình nâng cao, bạn có thể sử dụng các phần mềm chuyên nghiệp như Snagit, Lightshot, hoặc Greenshot. Các phần mềm này cung cấp nhiều tính năng hữu ích như chỉnh sửa ảnh, ghi chú, quay video màn hình và nhiều tùy chọn chia sẻ. Ví dụ, Snagit cho phép bạn chụp ảnh màn hình với độ phân giải cao, thêm hiệu ứng, và thậm chí cả tạo GIF động.
Ông Nguyễn Văn A, chuyên gia công nghệ thông tin tại KTB VN INVEST, chia sẻ: "Việc sử dụng phần mềm chụp màn hình chuyên nghiệp giúp tôi tiết kiệm rất nhiều thời gian trong công việc. Tôi có thể dễ dàng chụp, chỉnh sửa và chia sẻ ảnh màn hình với đồng nghiệp một cách nhanh chóng."
 Chụp màn hình với Snagit: Hướng dẫn sử dụng phần mềm Snagit để chụp và chỉnh sửa ảnh màn hình máy tính.
Chụp màn hình với Snagit: Hướng dẫn sử dụng phần mềm Snagit để chụp và chỉnh sửa ảnh màn hình máy tính.
Tối ưu hóa quy trình chụp màn hình
Làm thế nào để chụp màn hình với chất lượng tốt nhất?
Để đảm bảo chất lượng ảnh chụp màn hình tốt nhất, bạn nên điều chỉnh độ phân giải màn hình phù hợp và sử dụng các phần mềm hỗ trợ chụp ảnh màn hình chất lượng cao.
Tôi có thể chụp màn hình khi đang xem video được không?
Có, bạn có thể chụp màn hình khi đang xem video bằng cách sử dụng phím Print Screen hoặc các phần mềm chụp màn hình chuyên nghiệp.
Bà Trần Thị B, chuyên viên đào tạo tại KTB VN INVEST, cho biết: "Tôi thường xuyên sử dụng phần mềm chụp màn hình để tạo tài liệu hướng dẫn cho học viên. Việc này giúp tôi truyền tải thông tin một cách trực quan và dễ hiểu hơn."
Kết luận
Việc nắm vững cách chụp 1 phần màn hình máy tính sẽ giúp bạn làm việc hiệu quả hơn, từ việc lưu trữ thông tin đến chia sẻ kiến thức. Hãy lựa chọn phương pháp phù hợp với nhu cầu của mình và áp dụng ngay hôm nay để tối ưu hóa quy trình làm việc. KTB VN INVEST luôn đồng hành cùng bạn, cung cấp những thông tin hữu ích và giải pháp tối ưu, giúp bạn an tâm hơn trong cuộc sống và công việc.
FAQ
- Snipping Tool có sẵn trên tất cả các phiên bản Windows không?
- Làm thế nào để dán ảnh chụp màn hình từ clipboard?
- Phần mềm chụp màn hình nào là miễn phí?
- Tôi có thể chụp màn hình trò chơi được không?
- Làm thế nào để chụp toàn bộ màn hình máy tính?
- Có phần mềm nào cho phép quay video màn hình không?
- Tôi có thể chụp màn hình trên máy Mac như thế nào?